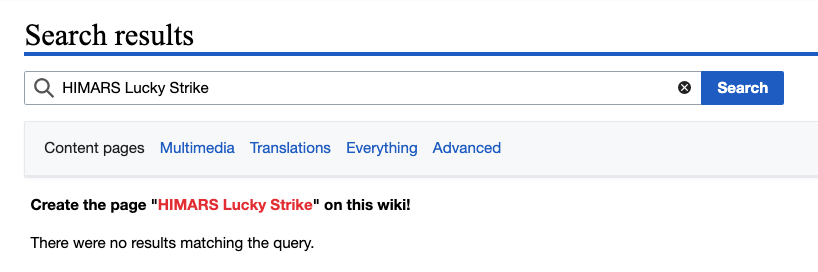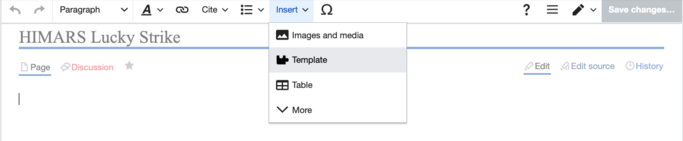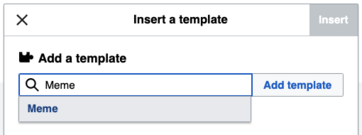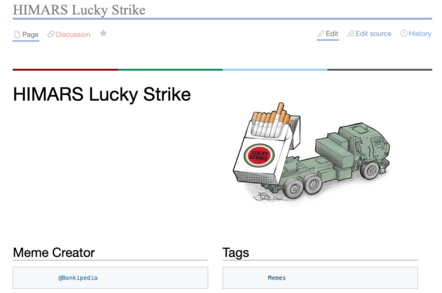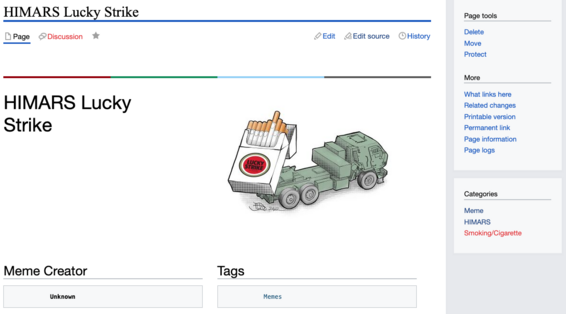How to Document Memes on Bonkipedia: Difference between revisions
ShadowNAFO (talk | contribs) No edit summary |
ShadowNAFO (talk | contribs) No edit summary |
||
| Line 1: | Line 1: | ||
== Before Uploading Memes == | == Before Uploading Memes == | ||
NAFO creates hundreds of memes a week. The goal of Bonkipedia is to document as many of them as we can. Obviously that is too much for a small team, so we ask that users help us upload new memes to share with the community. | NAFO creates hundreds of memes a week. The goal of Bonkipedia is to document as many of them as we can. Obviously that is too much for a small team, so we ask that users help us upload new memes to share with the community. | ||
| Line 65: | Line 63: | ||
|- | |- | ||
|Description | |Description | ||
|Add as much description as you want to give more context to the meme. Is it attached to an event, a theme, an idea? | |Add as much description as you want to give more context to the meme. Is it attached to an event, a theme, an idea? This section can be important to help fellas find your meme if they don't think of the same name. | ||
|No | |No | ||
|Empty | |Empty | ||
| Line 84: | Line 82: | ||
|Empty | |Empty | ||
|} | |} | ||
For our example case, let's pretend for a second that Bonkipedia created this meme. This is what the fields would look like filled out. Hit the blue "insert" button to finish installing the template. | For our example case, let's pretend for a second that Bonkipedia created this meme. This is what the fields would look like filled out. Hit the blue "insert" button to finish installing the template. | ||
[[File:Example of filled out meme template.png|frameless]] --> [[File:Installed Template Page.png|frameless|442x442px]] | [[File:Example of filled out meme template.png|frameless]] --> [[File:Installed Template Page.png|frameless|442x442px]] | ||
You can see how under "Meme Creator", @Bonkipedia was linked. But since Bonkipedia did not create the meme, let's go ahead and edit the template. Click on the template are and select the "edit" button. Correct / add / delete content as you wish. Hit "apply changes" when you are done. | |||
Select the blue button "Save Changes..." at the top to save the page. You can either add a summary or just click "Save Changes". | |||
==== Editing in "Source Edit" Tab ==== | ==== Editing in "Source Edit" Tab ==== | ||
Adding a meme to a Category is very important to group similar memes. You can find a list of categories in the [[:Category:Meme Category|Category:Meme Category]]. Spelling is very important for connecting to a category. We recommend searching for similar memes on the site and checking what categories they have been tagged with. | |||
If you have any trouble or concerns with adding categories, reach out to @bonkipedia and we can help you or add them for you. | |||
To enter the "source edit" function, select "source edit" at the top of the page next to "edit". This is the editing side of the wiki where you can add more complex functions. If you are interested in learning more about working with wiki functions, reach out to @autobonker9000. Otherwise we will be doing some simple copy and paste. | |||
< | For the HIMARS Lucky Strike page, the "Category" code lines are the ones I added to put the page in the category of "Meme", "HIMARS" and "Smoking / Cigarette". The line of code below that is the code for the meme template we used in the "edit" section. | ||
[[File:Source edit example page.png|frameless|713x713px]]You can also copy and paste the code below. Change the category name to match the category you wish to connect with. Save Changes.<syntaxhighlight lang="abl"> | |||
[[Category:Meme]] | |||
[[Category:HIMARS]] | |||
[[Category:Smoking/Cigarette]] | |||
</syntaxhighlight>Where do Categories show up? On a computer, they show up on the right side of the screen, under the title "Categories". On a mobile device, Categories appears at the bottom of the screen. | |||
[[File:Categories example.png|frameless|566x566px]] | |||
If a category has been created, and is spelled correctly, it will show up in blue and link to the created category. If the text is red, that means the category has not been created yet. Members are welcome to create new categories, but please check if a similar category has already been created. If you don't know where a meme should go, add it to the Category "Unsorted", and we will find a place to file it. | |||
=== With that you are done uploading the meme! === | |||
==Meme Page Checklist== | ==Meme Page Checklist== | ||
Revision as of 01:21, 19 November 2022
Before Uploading Memes
NAFO creates hundreds of memes a week. The goal of Bonkipedia is to document as many of them as we can. Obviously that is too much for a small team, so we ask that users help us upload new memes to share with the community.
Please check if the meme has already been uploaded!
How to Make a New Meme Page
Step 0: Check if the Meme has Already Been Uploaded
Memes have to be titled to be searchable, and what someone else thinks the "name" of a meme is might not be what you think it is. Try various key words or check in the categories. This is why it is also very important to include key words on your page and categorize the meme in a way other people can find it.
Note: There are a few ways to create and edit pages on wikis, but this is the preferred way to keep pages consistent. You are welcome to create pages in another way, but please check that the text in Step 3: Edit Contents of Page is the same so the formatting works. The second reason to use the File Upload page separately is that it will notify you if the image has already been uploaded before.
Step 1: Upload File of the Meme
On the left-hand side of the screen, under "Wiki Tools" there is a link to the page to "Upload File". If you did not title the file prior to attempting to upload it, you can change the File Name under the File Description --> Destination filename. Keep the . extension (i.e. .png / .jpeg / etc). We recommend you title the file the name you want to give the meme, but this is not mandatory. Select "Upload File" to complete upload.
Step 2: Create New Page with Meme
Once your file has been uploaded, open a new tab with Bonkipedia and Search for the exact wording you want the title of the meme to be. This is hard to change later so please double check.
Since the page will not exist, click on the red text to create the page on this wiki. Note that pages are not created until you save edits to the new page.
Step 3: Edit Contents of Page
There are two types of editing in Media Wiki. We will be using both of them to create a meme page, so do the following steps in either order. If you need to switch tabs, select the pencil Icon at the top of the page next to the blue "Save Changes" button. You can also save changes and re-enter either editing function at the top of the page.
Editing in "Edit" Tab
This is where we install the "Meme" Template. Using a template allows us to control for consistency and change pages across the site quickly. Templates can be added to a page while in "Edit" mode by selecting "Insert" --> "Template". In the search bar, type in "Meme" and select the preset template.
There is a lot of information you can attach to a meme, with the different fields described in the table below. The only two you need to fill out are the Image File name and the Meme Title categories. If you know the creator, add their Twitter username without the "@" sign.
| Field | What does it Do? | Do I need to fill out? | Default |
|---|---|---|---|
| Image File Name | Put the file title of the meme, the name from the "file upload" step, including the .jpeg or .png (etc) | Yes | Empty, no image on page |
| Image Title | Nothing. Use "meme title" instead. | No | Empty |
| Hover Text | Change the Text that appears when hovering over an image | No | Empty |
| Meme Title | Puts the title of the meme at the top of the page | Yes | Empty |
| Meme Category | Adds the meme to a Category. This is better done on the "edit source" side, recommend leaving this blank. | No | Sorts Meme to "Meme" Category |
| Description | Add as much description as you want to give more context to the meme. Is it attached to an event, a theme, an idea? This section can be important to help fellas find your meme if they don't think of the same name. | No | Empty |
| Creator | If the creator is known, put the Twitter handle without the @ sign. | No | Unknown |
| Tags | Creates new tags for the page. Use "description" instead for now | No | Empty |
| Disclaimer | Adds disclaimer to page, only if you want | No | Empty |
For our example case, let's pretend for a second that Bonkipedia created this meme. This is what the fields would look like filled out. Hit the blue "insert" button to finish installing the template.
You can see how under "Meme Creator", @Bonkipedia was linked. But since Bonkipedia did not create the meme, let's go ahead and edit the template. Click on the template are and select the "edit" button. Correct / add / delete content as you wish. Hit "apply changes" when you are done.
Select the blue button "Save Changes..." at the top to save the page. You can either add a summary or just click "Save Changes".
Editing in "Source Edit" Tab
Adding a meme to a Category is very important to group similar memes. You can find a list of categories in the Category:Meme Category. Spelling is very important for connecting to a category. We recommend searching for similar memes on the site and checking what categories they have been tagged with.
If you have any trouble or concerns with adding categories, reach out to @bonkipedia and we can help you or add them for you.
To enter the "source edit" function, select "source edit" at the top of the page next to "edit". This is the editing side of the wiki where you can add more complex functions. If you are interested in learning more about working with wiki functions, reach out to @autobonker9000. Otherwise we will be doing some simple copy and paste.
For the HIMARS Lucky Strike page, the "Category" code lines are the ones I added to put the page in the category of "Meme", "HIMARS" and "Smoking / Cigarette". The line of code below that is the code for the meme template we used in the "edit" section.
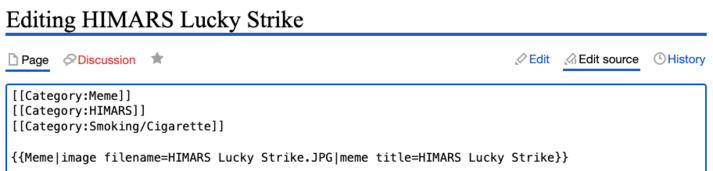 You can also copy and paste the code below. Change the category name to match the category you wish to connect with. Save Changes.
You can also copy and paste the code below. Change the category name to match the category you wish to connect with. Save Changes.
[[Category:Meme]]
[[Category:HIMARS]]
[[Category:Smoking/Cigarette]]
Where do Categories show up? On a computer, they show up on the right side of the screen, under the title "Categories". On a mobile device, Categories appears at the bottom of the screen.
If a category has been created, and is spelled correctly, it will show up in blue and link to the created category. If the text is red, that means the category has not been created yet. Members are welcome to create new categories, but please check if a similar category has already been created. If you don't know where a meme should go, add it to the Category "Unsorted", and we will find a place to file it.
With that you are done uploading the meme!
Meme Page Checklist
Every Meme Page MUST have the following information blocks:
- Categories (only seen on the "Edit Source" side of editing)
- Image of the Meme
- Title of the Meme
- Creator of the Meme (if unknown, put unknown. If you think you might know, put (??) in front of the name, and message that person to find out).
Optional
- Any additional context in the description (i.e. for historical references, what is the reference and why is it being cited)
- Additional comments from the creator (i.e. additional text from the tweet it was originally posted with)